Buscar datos
Sin necesidad de iniciar sesión en la plataforma, los usuarios pueden navegar por Dataverse, buscar dataverses, datasets o diferentes archivos, ver descripciones de datasets y archivos de datasets publicados o sus subsets, analizar y visualizar información de los archivos de datos publicados, restringidos y no restringidos. Para poder ver un archivo, un dataset o un dataverse sin publicar, el usuario deberá tener permiso de acceso del administrador de ese dataverse.
El usuario puede buscar dentro de un dataverse específico los dataverses, datasets y archivos contenidos utilizando la barra de búsqueda y los filtros que se observan en la página de ese dataverse.
Se pueden realizar búsquedas en todo el contenido de Dataverse, esto incluye los dataverses, los datasets y los archivos. Acceda a la búsqueda haciendo clic en el “Buscar” en el encabezado de cada página. La barra de búsqueda acepta términos, consultas o frases exactas (entre comillas).
Ordenar y visualizar los resultados de búsqueda
Filtros: a la izquierda de los resultados de búsqueda, se visualizan varios filtros sobre los que el usuario puede hacer clic para disminuir el número de resultados mostrados.
- Seleccionar filtro: para elegir un filtro y limitar los resultados, haga clic en el filtro que desea seleccionar.
- Eliminar filtro: puede eliminar el filtro seleccionado haciendo clic en la X correspondiente, ya sea en el panel de filtros a la izquierda o sobre los resultados.
- Visualizar más o menos filtros: cada categoría del panel de filtros enumera los 5 filtros más comunes dentro de esa categoría. Para ver más filtros, haga clic en la opción “Más…” en el extremo inferior derecho de cada categoría. Luego de elegir ver más, aparecerá una opción para ver menos en el extremo inferior izquierdo del filtro.
Tarjetas de resultados: al ingresar una consulta o término de búsqueda, las tarjetas de resultados que coincidan con su término o consulta aparecerán debajo de la barra de búsqueda y a la derecha de los filtros.
- Pertinencia de los resultados: cada tarjeta de resultados muestra qué campos de metadatos coinciden con la consulta o término ingresado en la barra de búsqueda, y se visualiza marcado en negrita. Si la consulta o término de búsqueda se encuentra en el título o nombre del dataverse, dataset o archivo, aparecerá en negrita dentro del mismo.
Otras funciones básicas de búsqueda:
- Orden de los resultados: los resultados de la búsqueda se pueden ordenar por nombre (A-Z o Z-A), fecha (más nuevos o más antiguos) o relevancia. El botón “Ordenar” se ubica sobre de los resultados de búsqueda, en el extremo superior derecho.
- Agregar URL a favoritos: las URL de búsqueda se pueden copiar y enviar a otros investigadores, o agregar a favoritos para consultar en sesiones futuras.
Para realizar una búsqueda avanzada, haga clic en el enlace “Búsqueda avanzada” junto a la barra de búsqueda. Allí podrá ingresar términos de búsqueda para metadatos de dataverses, datasets (citas y disciplinas específicas) y metadatos de archivos. Si desea buscar archivos de datos tabulares, puede buscar a nivel de variables el nombre y la etiqueta de la variable. Para obtener más información sobre cada campo de búsqueda, coloque el cursor sobre el nombre del campo y verá una descripción detallada.
En Dataverse, si el usuario no ha realizado una búsqueda en la página de inicio de Dataverse o en la página de un dataverse específico, la navegación estará en vista predeterminada. Solo los dataverses y los datasets aparecerán en la lista de resultados y estos se podrán ordenar por nombre (A-Z o Z-A) y por más nuevos o más antiguos. Puede activar el filtro Archivos, ubicado a la izquierda, para incluir los archivos en la lista de resultados.
Actualmente, el guardado de búsqueda es una función experimental que solo está disponible para superusuarios. Consulte la sección Native API de la Guía de API para obtener más información.
Uso de datos
Después de realizar su búsqueda y encontrar el dataverse o dataset correspondiente, haga clic en el nombre del dataverse o dataset o en la imagen en miniatura para ir a la página de ese dataverse o dataset. Una vez allí, podrá observar los dataverses, datasets y archivos contenidos en ese dataverse.
En la página del dataset, podrá visualizar el título, la cita, la descripción y demás campos, así como un botón para enviar un correo electrónico al contacto del dataset y un botón para compartir el dataset en las redes sociales. Debajo de esa información, estarán disponibles los archivos, los metadatos, las condiciones de uso y la información de las versiones del dataset.
Cada archivo en Dataverse tiene su propia página a la que se puede acceder a través de los resultados de búsqueda o mediante la pestaña Archivos en la página principal del dataset. La página del dataset y la página del archivo ofrecen prácticamente la misma funcionalidad en términos de visualización y edición de archivos, con algunas pequeñas excepciones. La página del archivo incluye el identificador de objeto digital, DOI o identificador, que se puede encontrar en la pestaña Metadatos. Además, la pestaña Versiones en la página del archivo muestra un historial de versiones más enfocado en ese archivo individual que en el dataset en su conjunto.
Búsqueda de archivos dentro de los datasets
Los datasets que contienen múltiples archivos ofrecen una función de búsqueda de archivos. En la página del dataset, en la pestaña Archivos, se visualiza una barra de búsqueda que puede utilizar para localizar un archivo específico. Esta permite buscar por nombre y descripción del archivo. Al realizar una búsqueda, se filtrará la lista de archivos para mostrar solo los que coincidan con ella. Si desea volver a la lista completa de archivos luego de realizar una búsqueda, simplemente realice una nueva búsqueda dejando el campo vacío.
Debajo de la barra de búsqueda, se visualizan filtros de búsqueda que puede usar para filtrar los archivos del dataset por tipo de archivo, nivel de acceso y etiquetas del archivo. Ver el ejemplo a continuación.
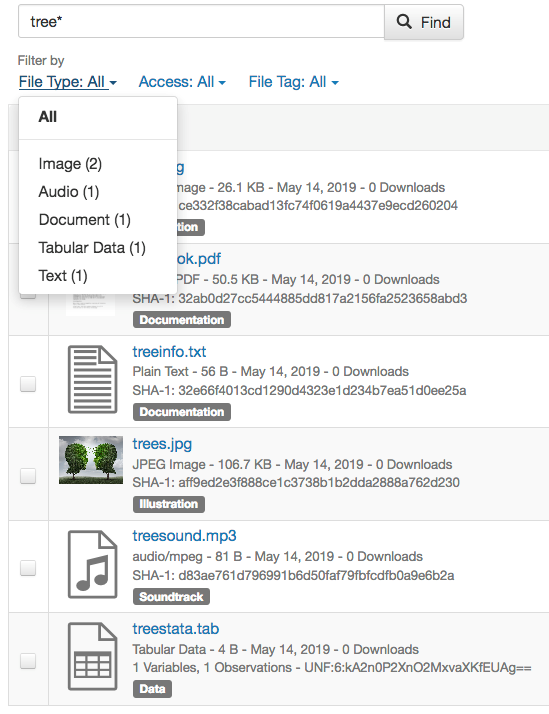
Para poder proporcionar estos filtros de búsqueda, confiamos en el motor de búsqueda de Solr. Únicamente la última versión publicada y cualquier versión preliminar de cada dataset se indexan a Solr. Por ese motivo, no podemos ofrecer filtros para búsquedas de versiones anteriores de los datasets.
Los archivos se pueden organizar en una o más carpetas (directorios) dentro del dataset. Si se ha definido la estructura de carpetas, la página del dataset presentará una opción para cambiar entre la vista de tabla tradicional y la vista de árbol que muestra la jerarquía de carpetas y archivos, como en el siguiente ejemplo:
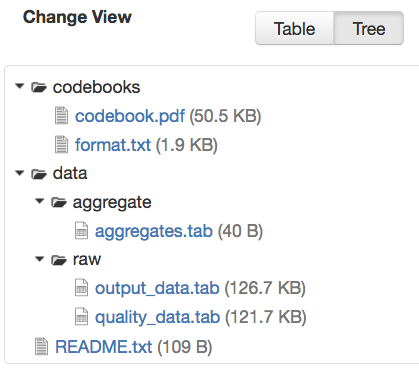
Encontrará la cita del dataset en un recuadro azul en la parte superior de la página del dataset. Además, el botón “Citar dataset” ofrece la opción de descargar la cita como XML de EndNote,archivo RIS o en formato BibTeX.
Podrá descargar los archivos de un dataset en la pestaña Archivos de la página del dataset correspondiente. Para descargar más de un archivo a la vez, seleccione los archivos que desea descargar y luego haga clic en el botón “Descargar”. Los archivos seleccionados se descargarán en formato .zip, donde se conservará la estructura de carpetas que haya configurado el propietario del dataset.
También, se pueden descargar desde la página del archivo haciendo clic en el botón “Descargar” en la esquina superior derecha, o Descargar mediante la URL en la pestaña Metadatos.
Los archivos de datos tabulares ofrecen opciones adicionales: se pueden explorar utilizando cualquier herramienta externa de exploración o visualización de datos: Herramientas externas (si se encuentran habilitadas), haciendo clic en el botón “Explorar”, o elegir entre una serie de opciones específicas de descarga de datos tabulares disponibles en el menú desplegable del botón “Descargar”.
Los archivos incorporados se pueden descargar de diferentes maneras:
- La opción predeterminada de descarga es la de archivo con valores delimitados por tabuladores, que es un estándar libre y fácil de usar;
- Formato de archivo original: puede ser un formato propietario que requiere un software especial;
- Formato RDATA si su instalación lo tiene configurado;
- Metadatos variables para el archivo en formato DDI;
- Un subconjunto de las columnas de los datos.
Dataverse muestra un texto sin formato que contiene la URL de la ubicación del archivo en la pestaña Metadatos en la página del dataset. Esta URL de descarga se puede utilizar para acceder directamente al archivo a través de API, o de un navegador web, si fuera necesario. Para descargar archivos más grandes, y con el fin de garantizar una descarga confiable y reanudable, recomendamos usar GNU Wget en una terminal de línea de comandos o el software de administración de descargas que prefiera.
Algunos archivos no proporcionan una URL de descarga por razones técnicas: aquellos que están restringidos, tienen condiciones de uso asociadas o son parte de un dataverse con un registro de visitas habilitado.
Descargar un paquete de Dataverse mediante URL
Los paquetes de Dataverse se utilizan normalmente para almacenar archivos o paquetes extremadamente grandes que contienen una gran cantidad de archivos. Los paquetes de Dataverse suelen ser demasiado grandes para descargarlos de forma confiable mediante un navegador web. Cuando haga clic para descargar un paquete, en lugar de iniciar automáticamente la descarga en su navegador web, Dataverse le mostrará un texto sin formato que contiene la URL de la ubicación del archivo. Para descargar archivos más grandes y garantizar una descarga confiable y reanudable, recomendamos utilizar GNU Wget en una terminal de línea de comandos o el software de administración de descargas que prefiera. Si pega la URL en su navegador web, puede que la descarga sobrecargue su navegador y se interrumpa, expire o falle.
Descargar un paquete de Dataverse mediante rsync
Rsync se utiliza normalmente para sincronizar archivos y directorios entre dos sistemas diferentes. Algunas instalaciones de Dataverse permiten realizar descargas mediante rsync, para facilitar la transferencia confiable y segura de archivos de gran tamaño.
Las instalaciones de Dataverse habilitadas para rsync ofrecen un nuevo proceso de descarga de archivos que difiere de la descarga tradicional basada en navegadores. En lugar de varios archivos, cada dataset cargado a través de rsync contiene un único “Paquete de Dataverse”. Cuando descargue este paquete, recibirá una carpeta que contiene todos los archivos del dataset, organizados según la estructura de carpetas exacta con la que se cargaron originalmente.
En los datasets que contienen Paquetes de Dataverse, la información para descargar y/o acceder al paquete se encuentra en dos lugares: en la página del dataset en la pestaña Archivos y en la página del archivo en la pestaña Acceso a Datos. Si los datos se encuentran disponibles localmente, por ejemplo, en una unidad compartida, encontrará la ruta de carpetas para acceder a los datos de forma local. Para descargar, use uno de los comandos rsync proporcionados. Puede que se ofrezcan varios comandos; cada uno corresponde a un espejo diferente que aloja el Paquete de Dataverse. Salga de su navegador y abra una ventana de terminal (también conocida como línea de comando) en su computadora. Utilice la terminal para ejecutar el comando que corresponda al espejo virtual de su preferencia. Por lo general, es mejor elegir el espejo virtual que esté geográficamente más cerca. La ejecución de este comando iniciará el proceso de descarga.
Una vez que haya descargado el Paquete de Dataverse, puede que quiera verificar que la descarga haya sido correcta. En “Verify Data” (verificar datos), encontrará un comando que puede ejecutar en su terminal para iniciar una suma de verificación y asegurarse de que los datos que descargó coincidan con los datos en Dataverse. De esta manera, podrá garantizar la integridad de los datos con los que está trabajando.
Consulte el apartado Guía de Exploración de Datos para comenzar.