TwoRavens: exploración de datos tabulares
Exploración y análisis de archivos tabulares en Dataverse
En la pestaña Archivos, haga clic en el botón “Explorar” para iniciar la herramienta de análisis y exploración de datos de TwoRavens.
El panel izquierdo contiene dos conjuntos de botones: (1) “Original Data” y “Subset Data” (Datos originales y Datos del subset); y (2) “Variables”, “Models” y “Summary” (Variables, Modelos y Resumen).
Datos originales y datos del subset
Cuando se inicia TwoRavens, comienza con el dataset original y, por lo tanto, se selecciona el botón “Original Data” (datos originales). No podrá seleccionar datos del subset hasta que haya subdividido sus datos utilizando subsets y las funciones del panel derecho. Después de haber seleccionado un subset de sus datos, podrá alternar entre este y los datos originales. Si desea seleccionar un subset diferente, puede hacerlo, pero tenga en cuenta que solo se admite la selección de un subset a la vez.
Cada una de estas pestañas muestra algo diferente en el panel izquierdo. La pestaña Variables muestra una lista de todas las variables. Si coloca el cursor sobre el nombre de una variable, podrá visualizar estadísticas resumidas de esta. Las tres primeras variables se seleccionan de forma predeterminada y se muestran en el panel central. Puede añadir o eliminar variables haciendo clic sobre ellas en la pestaña Variables.
La pestaña Models muestra una lista de modelos de Zelig compatibles con TwoRavens. Se puede visualizar una breve descripción al colocar el cursor sobre el nombre del modelo. Dependiendo del nivel de medición de la variable dependiente, continuo, ordinal, dicotómico, etc., los modelos pueden o no ser apropiados.
Tenga en cuenta que para estimar un modelo debe seleccionar alguno de la lista. Actualmente, solo es posible utilizar mínimos cuadrados ordinarios (mco). Estamos trabajando para que otros modelos estén disponibles.
La pestaña Summary (resumen) muestra estadísticas resumidas cuando se coloca el cursor sobre una figura del panel central. Si se quita el cursor esa posición, se mostrará la pestaña anterior. Por lo tanto, si desea visualizar la pestaña de resumen independientemente de dónde esté el cursor, haga clic en Summary antes de pasar el cursor sobre una figura. De lo contrario, si Variables o Models ha sido la última pestaña seleccionada, cuando el cursor ya no esté sobre la figura, la tabla volverá a la última pestaña seleccionada.
El panel central muestra una representación gráfica de relaciones entre variables y denota variables que han sido etiquetadas con ciertas propiedades. Las variables se pueden etiquetar como: variable dependiente, de serie temporal o transversal. Cada uno de estas acciones se logra haciendo clic en el botón correspondiente (“Dep Var”, “Time” o “Cross Section”) en la parte superior de la pantalla y luego haciendo clic en una figura del panel central. Notará que cuando una variable es etiquetada con una propiedad, el color de relleno se vuelve blanco y el contorno (o trazo) de la figura se vuelve del mismo color que el botón de la propiedad. Tenga en cuenta que, para estimar un modelo, debe seleccionar la variable dependiente.
Las relaciones entre variables se especifican apuntando, haciendo clic y arrastrando el cursor de una figura a otra. Cuando se ha especificado un recorrido entre figuras, este se presenta visualmente con una flecha punteada y se puede eliminar presionando la tecla Supr en su teclado.
Esta sección le permite especificar el subset de datos sobre el que desea estimar el modelo, o el subset que desea seleccionar para ver distribuciones y estadísticas resumidas actualizadas, y establecer valores de covariables para las simulaciones de Zelig (función setx de Zelig).
Para crear un subset de datos, haga clic en el botón de “Subset” y resalte (o cepille) la parte de la distribución que desea utilizar. Puede eliminar la selección haciendo clic en cualquier parte del gráfico fuera del área seleccionada. Si desea mover la región seleccionada, haga clic dentro de la selección y arrástrela hacia la izquierda o hacia la derecha. Cuando no se seleccione ninguna región, se utilizará de forma predeterminada el rango completo de valores. Si se selecciona más de una variable para el subset, solo se utiliza la región superpuesta en el modelo. Si no hay regiones superpuestas, entonces solo se utiliza la primera variable. Observe que el rango (o extensión) de la selección para cada variable se muestra debajo.
Después de seleccionar una región, tiene dos opciones. Puede hacer clic en el botón “Estimate” para estimar un modelo utilizando solo el subset especificado. O puede hacer clic en el botón “Select” (seleccionar). Esta acción no estimará un modelo, pero formará un subset de datos y brindará nuevas estadísticas resumidas y gráficos para ese subset. Es posible que desee utilizar esta función para, por ejemplo, ver cómo un subset cambiará los valores predeterminados de la función “Set Covariates” (establecer covariables) (función setx de Zelig). Después de seleccionar un subset, puede alternar entre los subsets de datos y los datos originales activando el botón correspondiente en el panel izquierdo.
El botón “Set Covariates” (establecer covariables) traza las distribuciones de cada una de las figuras con un eje adicional que contiene dos controles deslizantes, cada uno por defecto a la media de la variable. Este es el equivalente en TwoRavens a la función setx de Zelig. Mueva los controles deslizantes a la izquierda o a la derecha para establecer sus covariables en el valor deseado antes de la estimación. Observe que los valores seleccionados aparecen debajo de cada gráfico. Al hacer clic en el botón “Estimate” (estimar), se estimará el modelo y, al finalizar, los resultados aparecerán en la pestaña Results. Los resultados incluyen cifras producidas por Zelig y, eventualmente, la ecuación que se haya estimado, el código R utilizado para estimar el modelo y una tabla de resultados.
El botón “Estimate” ejecuta el modelo estadístico especificado. Observe la presencia de un resaltado azul en este botón mientras se ejecuta el proceso. Cuando este finaliza, el resaltado pasa a verde.
Nota: solo podrá utilizar “Estimate” si antes ha seleccionado una variable dependiente y un modelo.
El botón “Force” le permite controlar la disposición de la forma de las figuras del panel central. Para usar esta función, primero asegúrese de que ninguna de las figuras esté resaltada. Si alguna lo está, simplemente haga clic sobre ella para eliminar el resaltado. Luego, mantenga pulsada la tecla control al mismo tiempo que hace clic en el botón “Force”. A continuación, mantenga pulsada la tecla control y haga clic en una figura. Ahora puede soltar la tecla control. Haga clic en una figura y arrástrela por la pantalla.
“Reset” es el botón de reinicio. Hacer clic en él equivale a volver a cargar la página web o reiniciar TwoRavens.
WorldMap: Exploración de datos geoespaciales
WorldMap es desarrollado por el Centro de Análisis Geográfico (CGA) de Harvard y es un software de código abierto que ayuda a los investigadores a visualizar y explorar sus datos en mapas. La colaboración entre WorldMap y Dataverse permite a los investigadores subir shapefiles o archivos tabulares a Dataverse para su almacenamiento a largo plazo, obtener un identificador persistente (DOI) y navegar fácilmente por WorldMap para interactuar con los datos.
Nota: WorldMap posee su propia guía de usuario (disponible en inglés) que cubre parte de la información aquí descrita.
Geoconnect es una plataforma que integra Dataverse y WorldMap, lo que permite a los investigadores visualizar sus datos geoespaciales. Con Geoconnect puede crear mapas de shapefiles o archivos tabulares que contengan información geoespacial. Geoconnect es un componente opcional de Dataverse. Si está interesado en esta función pero no la visualiza en la instalación de Dataverse que está utilizando, debe comunicarse con el equipo de soporte y solicitar que habiliten la función Geoconnect.
Si el propietario de un archivo de datos ha creado un mapa de esos datos mediante Geoconnect, puede ver el mapa haciendo clic en el botón “Explorar”. Si los datos están en un shapefile, el botón lo llevará directamente al mapa. Si se trata de un archivo de datos tabulares, al hacer clic en “Explorar” se desplegará un menú donde deberá seleccionar “Worldmap”.
Mapeo de shapefiles con Geoconnect
Geoconnect es capaz de mapear lo shapefiles subidos a Dataverse en formato .zip. La forma en que Dataverse reconoce un shapefile comprimido es:
- Examinando el contenido del archivo .zip
- Comprobando la existencia de cuatro archivos con nombres similares y con las siguientes extensiones: .dbf, .prj, .shp, .shx
Una vez que haya subido su shapefile .zip, aparecerá el botón “Datos del mapa” junto al archivo en el dataset. Para utilizar este botón, primero tendrá que publicar su dataset. Una vez publicado, haga clic en el botón “Datos del mapa”. Esto lo dirigirá a Geoconnect, el portal entre Dataverse y WorldMap donde podrá crear su mapa.
Para comenzar a visualizar su shapefile, haga clic en el botón azul “Visualize on WorldMap” (visualizar en WorldMap) en Geoconnect. Los datos pueden tardar hasta 45 segundos en enviarse a WorldMap y luego de vuelta a Geoconnect. Una vez terminado este proceso, será redirigido a una nueva página donde podrá diseñar su mapa a través de las opciones “Attribute”, “Classification Method”, “Number of Intervals” y “Colors” (Atributo, Método de clasificación, Número de intervalos y Colores). Al hacer clic en “Apply Changes” (aplicar cambios), el mapa se enviará tanto a Dataverse como a WorldMap creando una vista previa que estará disponible en la página del archivo y en la página del dataset. Al hacer clic en “Ver en WorldMap” se abrirá WorldMap en una nueva pestaña, lo que le permitirá ver cómo se mostrará el mapa. Puede eliminar su mapa con el botón “Delete”. Si realiza esta acción, el mapa ya no aparecerá en WorldMap y su dataset en Dataverse ya no mostrará la vista previa correspondiente. Cuando esté satisfecho con su mapa, puede hacer clic en “Return to the Dataverse” (volver al dataverse).
En el futuro, para reemplazar el mapa de su shapefile por uno nuevo, simplemente haga clic en el botón “Datos del mapa” en la página del dataset o en la página del archivo. Esto lo llevará a la página de edición del mapa en Geoconnect.
Mapeo de archivos tabulares con Geoconnect
Geoconnect puede mapear archivos de datos tabulares que contengan información geoespacial, como coordenadas de latitud/longitud, tramos censales, códigos postales, distritos electorales, etc.
Preparación de un archivo tabular para mapeo
1. Ingesta
Los archivos tabulares geoespaciales necesitan algo de preparación en Dataverse antes de ser mapeados en Geoconnect. Una vez que suba su archivo, Dataverse demorará unos diez segundos en ingerirlo. Durante el proceso de ingesta, el sistema identificará el archivo como datos tabulares.

2. Etiquetar como geoespacial
A continuación, deberá informar a Dataverse de que su archivo tabular contiene datos geoespaciales. Para esto, seleccione el archivo, haga clic en el botón “Editar archivos” y seleccione “Etiquetas” del menú desplegable. Esto lo llevará al menú “Editar etiquetas” (ver imagen a continuación). En el menú desplegable “Etiquetas de datos tabulares”, seleccione “Geospatial”. Por último, haga clic en “Guardar cambios”.
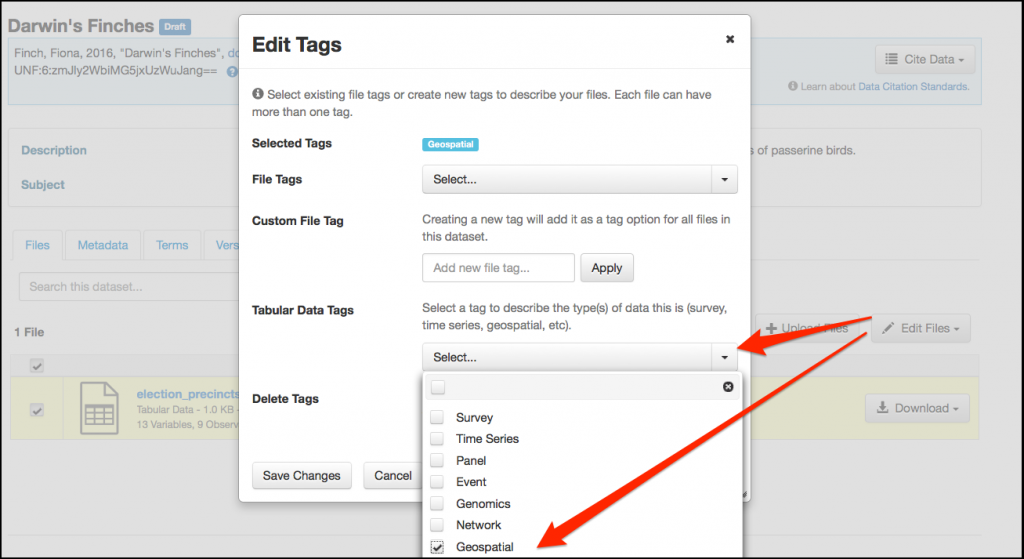
3. Publicar y mapear datos
En este punto, aparecerá el botón “Datos del mapa” junto a su archivo. Publique esta nueva versión de su dataset para activar este botón.

Si su archivo tabular contiene columnas para latitud y longitud, entonces el proceso es simple: esas columnas se mapean automáticamente. De lo contrario, deberá utilizar una unión espacial (spatial joint). Las uniones espaciales le dicen a WorldMap cómo leer su archivo de datos tabulares para crear un mapa que lo represente de forma precisa.
Para realizar una unión espacial, deberá conectar manualmente
- Columna/s geoespacial/es de su archivo tabular en Dataverse
por ejemplo, la columna “tramo censal” de su tabla
con
- Una capa objetivo (target layer) de WorldMap que contenga la misma información geoespacial
por ejemplo, la capa objetivo de WorldMap que contiene los parámetros del tramo censal.
Las siguientes capturas de pantalla ilustran el proceso de mapeo:
1. Al hacer click en el botón “Datos del mapa”, será dirigido a la siguiente página:
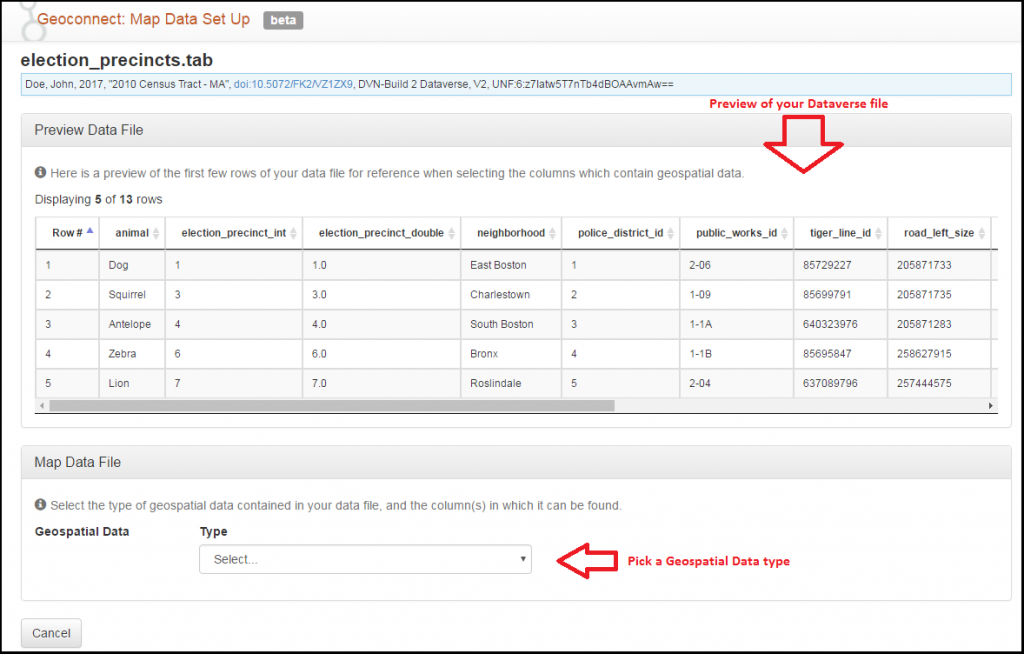
2. Elija un tipo de datos geoespaciales
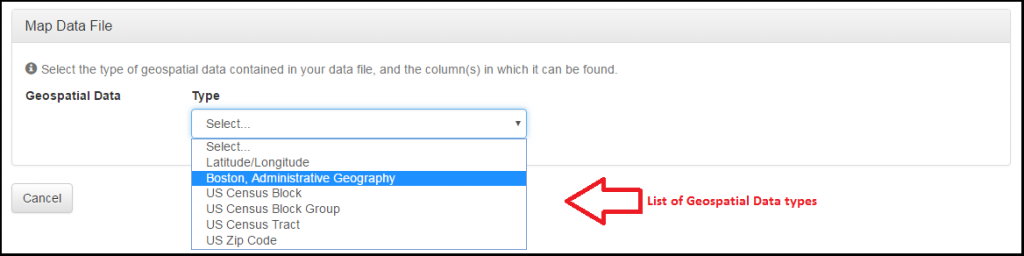
3. Elija una columna de su archivo para emparejarla con la capa objetivo de WorldMap que seleccionó
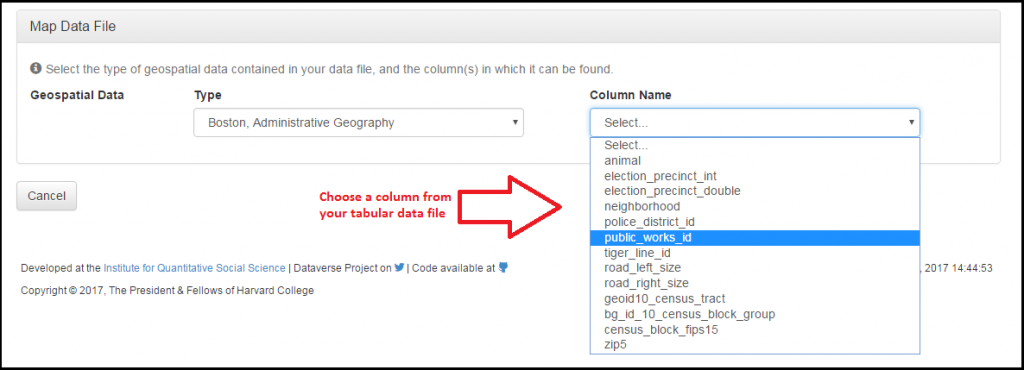
4. Elija una opción de la lista de capas disponibles para el tipo de datos geoespaciales que seleccionó
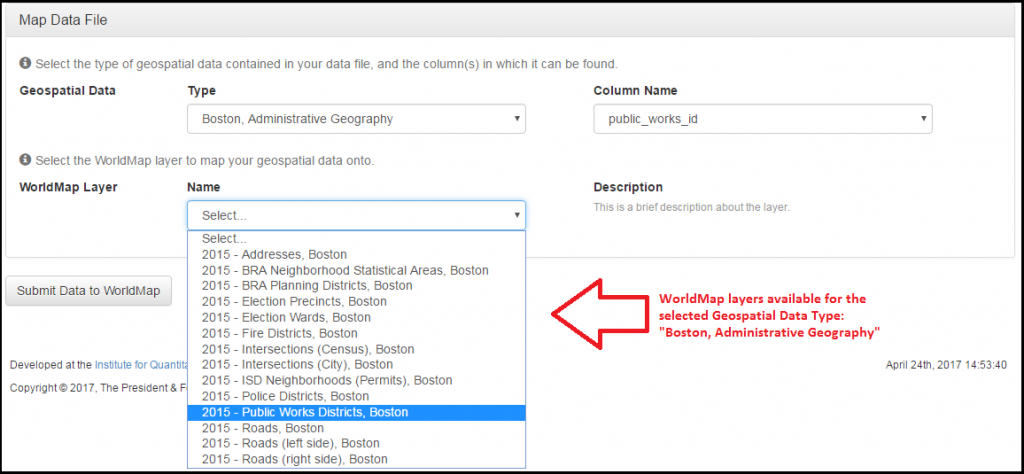
5. Envíe los datos para el mapeo
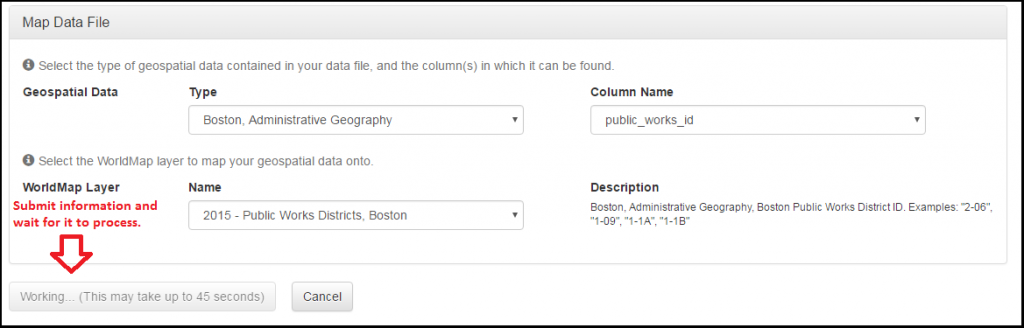
6. Visualice los resultados
En este punto podrá visualizar un mapa básico a diseñar según sus especificaciones. El ejemplo que se muestra a continuación incluye un mensaje de error: algunas de las filas no fueron emparejadas correctamente. En este caso, aún podría seguir adelante con su mapa pero sin contar con la información de las filas que no coinciden.
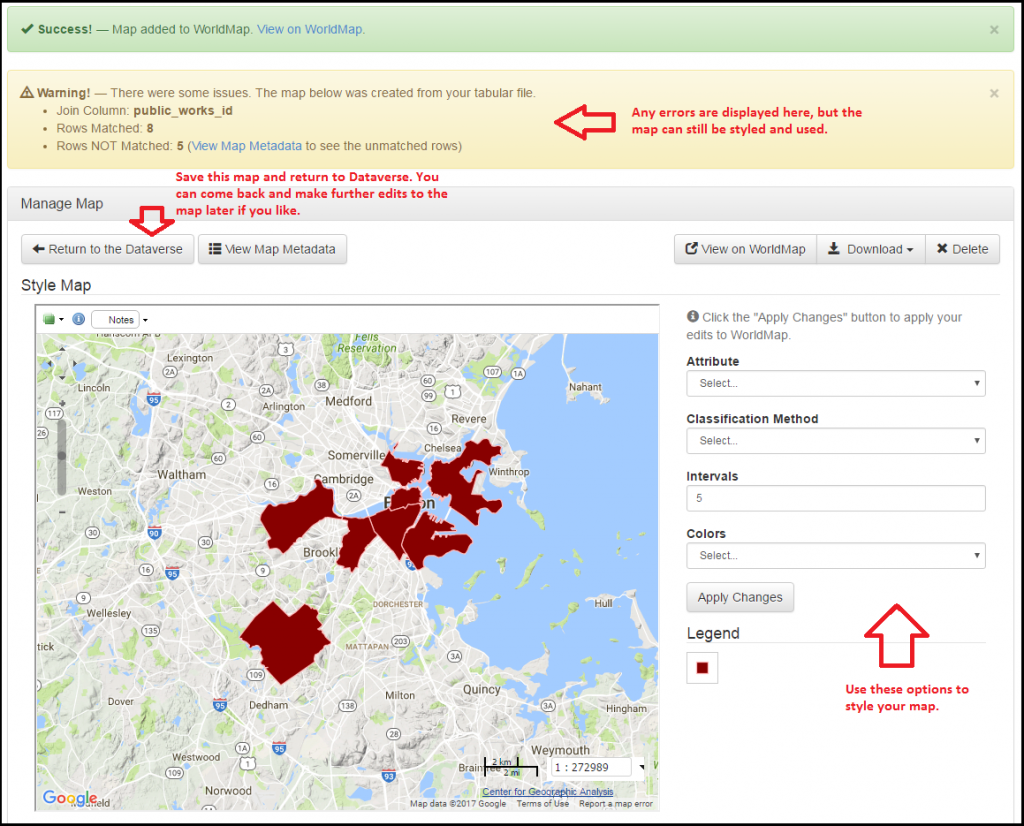
Ahora que ha creado su mapa:
- Este existe en la plataforma WorldMap y puede visualizarlo allí, con todas las capacidades de WorldMap.
- Dataverse contendrá una vista previa del mapa y enlaces a la versión completa en WorldMap.
El editor de mapas (en la imagen anterior) proporciona un conjunto de opciones que puede utilizar para dar estilo a su mapa. Al hacer clic en “Apply Changes” (aplicar cambios), la versión actual del mapa se guarda en Dataverse y Worldmap. Presione el botón “Return to the Dataverse” (volver al dataverse) para regresar a Dataverse. El botón “Ver en WorldMap” lo llevará a la página del mapa en WorldMap, donde se ofrecen vistas y opciones adicionales.
En el futuro, si desea realizar más cambios en su mapa, puede volver al editor haciendo clic en el botón “Datos del mapa” en su archivo.
Puede eliminar su mapa en cualquier momento. Si está en Dataverse, haga clic en “Datos del mapa” y en el botón “Borrar mapa”, ubicado en el extremo superior derecho. Esta acción elimina por completo el mapa y los datos subyacentes en la plataforma WorldMap.